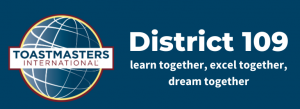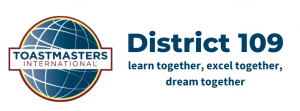Tips for Successful Toastmasters Virtual Club Meetings Using ZOOM App for Toastmasters Clubs in Europe
When we now have “online” Toastmasters meetings, we always like to challenge ourselves in developing new skills and improving how we communicate. We hold a virtual (online) club meeting each month to allow us to develop these skills. Whether you participate in virtual meetings every day, or this is your first time, you are very welcome to join a Toastmasters club on this journey.
- What do you need for an online Toastmasters Meeting?
- A (good) internet connection
- A computer with a proper webcam?, if you have a speaking role or
- A phone ? if you are attending as a “guest”, but preferably, a computer
- A headset or earphones with a microphone
- The Zoom app: https://zoom.us/download#client_4meeting
- Online Meeting Rules
To help Toastmasters Keep Productive and Professional Follow These Seven Simple Etiquette Rules and Tips:
- Join the Meeting 10 Minutes before the start to get set
- When Logging in, please set your name and Role/Guest
- Please turn on your camera
- Mute your microphone when you’re not talking
- Please turn off your phone
- Please pin the timer’s video (3 Dots Top Down Menu above Video)
- If want to participate in the Table Topics, please sign in on a common chat
- What to expect in Toastmasters virtual meetings
You can expect a warm welcome and a supportive learning environment. Our virtual meetings operate in much the same way as “regular” Toastmasters club meetings, but the added dimension of online attendance means we’ve been able to welcome attendees from Europe. In addition to developing skills in virtual meetings, it means that our members also benefit from being able to interact with people across multiple countries, time zones and cultures.
- How this document can help you
This document is designed to help you get the most out of attending one of Toastmasters virtual meetings. It assumes that you’re already familiar with Toastmasters club meetings and roles such as Toastmaster, Speaker, Grammarian and Evaluator. The tips listed below provide advice on how to adapt those skills to the online environment, and at the end you’ll find advice about how to use the online meeting software effectively.
- General tips for virtual meetings (all roles)
- Practice using the camera on your computer, phone or laptop. You can do this at any time prior to the meeting.
- Familiarize yourself with the meeting software and its features.
- Plan your lighting so that your face is well lit. Avoid sitting with your back to a window or other source of light and be aware that some overhead lighting can also make it difficult to see you clearly.
- Position yourself so that your upper body is visible, not just your face. This will allow you to be more expressive when speaking.
- If you are using a phone or tablet, ensure that it is placed on a stable surface.
- Ideally, position the camera so that it is at eye level when you are looking forward. This makes for better “eye contact” with the audience.
- When speaking, make “eye contact” by looking directly at the camera lens. This can feel uncomfortable at first and takes practice, but it makes a significant difference to the effectiveness of your online communication.
- If you wear glasses, be aware of reflections and glare that may be distracting. You may be able to eliminate this by adjusting your seating position, the angle of the camera, the angle of your glasses or making the source or light more diffuse.
- Join the meeting early so that you can make sure that your video and audio are working properly.
- Remember to use the “mute” feature when you are not speaking to eliminate background sounds
- Applaud enthusiastically for each meeting participant. Even if you are on mute, this demonstrates your appreciation and encouragement
- Use Speaker View (sometimes Gallery View) / Slide View on ZOOM
- When you are a Speaker (including Table Topics)
Before the meeting
- For a prepared speech, make contact with your assigned evaluator to ensure that they understand your objectives and that they have a copy of the evaluation form. You can access all of the Pathways evaluation resources here: https://www.d25toastmasters.org/resources/pathways-resources/pathways-evaluation-forms/
- Let the Toastmaster of the meeting know if you are planning to share your screen, for example to show a slide presentation.
On arrival at the meeting
- Join the meeting early so that you can make sure that your video and audio are working properly. This also allows you to network with other club members and answer any last-minute questions from your evaluator.
- When your assigned evaluator joins the meeting, use the “chat” feature of the meeting software to send them a private message with your email address. That will make it easier for them to send you their written evaluation after the meeting
During the meeting
- When it is your turn to speak, turn off the “mute” feature so that people can hear you.
- Switch the “gallery view” so that you can see the audience.
- Be aware that large gestures such as opening your arms wide will not fit on the screen, and that quick gestures may appear blurred to the audience. You can try practicing clearly defined and intentional movement.
- On camera, your face will be more visible than in a large room. Use this as an opportunity to use facial expressions to convey meaning, ideas and emotions.
- Remember to check for signals from the timekeeper as your speech progresses.
After the meeting
- Make contact with your Evaluator to thank them for their feedback and ensure that they are able to return their written evaluation to you.
- If you have completed a Pathways level or have qualified for an award under the traditional education programme, contact the club’s VP Education for more information.
- When you are an Evaluator
Before the meeting
- Make contact with your assigned speaker to ensure that you understand their speech project and objectives. Check that you have a copy of the evaluation form. You can access all of the Pathways evaluation resources here: https://www.d25toastmasters.org/resources/pathways-resources/pathways-evaluation-forms/
On arrival at the meeting
- Join the meeting early so that you can network with other club members and greet your assigned speaker.
- When your assigned speaker joins the meeting, use the “chat” feature of the meeting software to send them a private message with your email address. That will make it easier for you both to follow-up after the meeting.
During the meeting
- For speech evaluations, make notes using the evaluation form as the speech progresses.
- For Table Topics evaluation, make notes so that you can provide feedback to each speaker.
- Use the “gallery view” to see the reaction of the audience.
- When giving your verbal evaluation, remember to include feedback on the effectiveness of the speech in the context of a virtual (online) meeting.
After the meeting
- Type up your notes as soon as possible using the evaluation form and send them to the speaker.
- Reflect on how your observations of the speech and the meeting as a whole can help you when you are speaking.
- When you are the Timer
Before the meeting
- Familiarize yourself with the agenda so that you know the timings for each speech and agenda item.
- Find large coloured cards or brightly coloured items that you can hold up to the camera to indicate the timings. Remember that it can be difficult for speakers to see the timer, so there’s no need to be subtle.
On arrival at the meeting
- Join the meeting early so that you can network with other club members and test out your timing props.
- Practice using the meeting software by sending a private chat message to the Toastmaster of the meeting.
During the meeting
- Use a stopwatch, smartphone or other timing device to keep track of the times.
- At the appropriate times, send a one-word private “chat” message to the speaker to indicate the timing. For example, type “green” at the minimum expected time and “red” at the maximum expected time.
- Remember to hold up your timing prop so that it is clearly visible to the camera.
- When you are the Table Topics Master
Before the meeting
- Plan Topics that are fun and engaging, and will work well in the context of a virtual meeting.
- For extra challenge, think of ways in which other impromptu speaking formats could be incorporated. For example, debates, interviews, talking about a prop or press conferences.
On arrival at the meeting
- Join the meeting early so that you can network with other club members.
- Identify the people that you plan to ask to participate in Table Topics. Try to pick people that do not have significant speaking roles in the meeting.
During the meeting
- Present your theme and invite the participants to respond to your Topics.
- When you are the General Evaluator
Before the meeting
- Review the meeting agenda so that you are familiar with the planned meeting agenda and roles.
- Familiarize yourself with these tips and other materials on how to participate effectively in virtual meetings.
On arrival at the meeting
- Join the meeting early so that you can network with other club members and ensure that assigned evaluators are present.
During the meeting
- Make notes on the effectiveness of the meeting and each participant’s preparation, delivery and performance of duties .
- Deliver your evaluation at the end of the meeting, including tips on how future meetings could be improved.
- (Ensure that meeting guests and first timers have had an opportunity to introduce themselves and provide feedback) Does not happen in all clubs.
- When you are the Grammarian or Ah-Counter
Before the meeting
- Review the meeting agenda so that you are familiar with the planned meeting agenda and roles.
- As grammarian, prepare the “word of the day” and either print it or write it in large letters.
On arrival at the meeting
- Join the meeting early so that you can network with other club members.
During the meeting
- As grammarian, present your “word of the day” by holding up your sign to the camera and by typing it into online “chat”.
- Make notes on each participant’s use of grammar and fluency of speech, and deliver your evaluation when called upon to do so.
- When you are the Toastmaster
Before the meeting
- Ensure that all meeting roles are filled and that the meeting agenda is accurate.
- Familarize yourself with these tips and how to use the meeting software effectively.
- If you wish, propose a theme for the meeting.
On arrival at the meeting
- Join the meeting early so that you can network with other club members and ensure that all meeting attendees are present.
- As each person joins the meeting, check that their audio and video are working correctly.
- Copy the link to the easySpeak agenda and paste it into the meeting “chat”. To do this, go to the easySpeak meeting screen, click the “agenda” button in the top-right and then copy the web address/URL.
- Check if any speakers plan to share their screens/present. If so, check that they are familiar with how to do so.
- If possible, appoint a meeting “host” to help people with any technical difficulties during the meeting.
During the meeting
- At the start of the meeting, walk the attendees through the key features of the meeting software. This should include the use of mute, switching between gallery and speaker view and how to pin a specific speaker’s video
- If any of the speakers will be using screen sharing, demonstrate how this will be used and explain how to use “split screen” mode.
- Introduce the meeting “host”, if available.
- Introduce guests and anyone that is attending a Cornerstone online meeting for the first time.
- As you introduce each meeting participant, check that their video is working and that their audio is not muted.
- Using the Zoom meeting software
All Cornerstone meetings use the Zoom online meeting software. This allows us to have participants from around the world, works well on computers, smartphones and tablets and allows features such as screen sharing.
Register to attend meetings using the ZOOM link provided by the Toastmaster Club.
Once you have registered, you will be sent an email with a unique link that will allow you to join the meetings. When you click the link, you will be asked to download and install the software if you do not already have it. You can also choose to download the software from here: https://zoom.us/download.
The same link can be used for all of the Cornerstone meetings, but is unique to you so please do not share it.
- Testing Zoom
Once Zoom is installed on your computer, smartphone or tablet, you can use it immediately. This will allow you to practice using the software before the club meeting.
To join a test meeting at any time, go here: https://zoom.us/test.
This will allow you to check that your video and audio is working correctly.
Further help is available here: https://support.zoom.us/hc/en-us
- In the meeting
Once you have joined the meeting, you should be able to see and hear the other meeting participants.
If you have any difficulty, try adjusting the settings:
Video layouts – active speaker or gallery view
There are two useful video layouts: active speaker or gallery view. In active speaker view:
- You will see a large video of the person that is currently speaking.
- You can switch to gallery view by clicking the “gallery view” option (top-right on a PC).
In gallery view:
- You will see smaller videos of everyone in the meeting. Dependent on the size of your screen, you may also see scroll bars that allow you to see more participants
- Click on the three dots at the top-right of any of the participants to see further options. This includes the “pin video” option. This will make them the “active speaker” for you, irrespective of who is actually speaking. The same menu also allows you to send a private chat message
- You can switch to speaker view by clicking on the “speaker view” option (top-right on a PC).
Sending chat messages
Click the “Chat” option to open the chat window. You can choose to send the message to “Everyone”, or to a specific person.
Side-by-side mode when viewing a shared screen
If someone is sharing their screen (e.g., a presentation), you can enable side-by-side view to allow you to view both the presentation and the speaker. To do this, choose “side-by-side mode” from the “view options” menu.
Once you are in side-by-side mode, you can use the vertical bar to the left or right in order to change the size of each section.
Note for the Timer:
You can change your Virtual background to either Green, Yellow or Red.
How to set your virtual background in Zoom:
On some markets Zoom has decided to allow longer than 40 minute meetings for free.
Check out at: https://zoom.us/plans
Try to have 1 Host – and 3 Co-Hosts for the Online Meetings
(in case of technical difficulties)
Comment:
Some clubs share one account between 4 clubs (14 Euro + 4 euro VAT), 18 euro per month divided over 4 clubs is just 4.5 Euros – which is nothing!!!
How to Use Zoom for Online Learning
Extra Notes:
Each online club has its own strategies.
In some online clubs, we (all officers and members) are constantly watching for new people popping in.
They are immediately welcomed in the chat, and when an opportunity permits (such as in between speakers) the Toastmaster or whoever has the floor welcomes them. Also, if they come in early, before the meeting, we ask them to introduce themselves. And then at the end, we invite them to give their comments.
*** Under the GDPR Rules – ask people if it is okay to “RECORD” the meeting and share widely.
*** If ZOOM experiences issues, have a backup Software to Use
*** If the Mobile Phone experiences issues, have the laptop for backup
*** Maintain eye contact with the “camera” – do not look down at the people on the screen
*** Most of the tools save data on their own servers. That means that each club going online has to handle implications of the General Data Protection Regulations (GDPR)!!!
*** Imagine conducting an educational session (from Successful Club Series) online.
How to share my presentation for the viewers? Answer – Just share the screen
Best Practices and Online Meeting Etiquette
Thank you in advance for your attention to the following best practices and meeting etiquette to ensure an enjoyable online meeting experience for all our participants. Fostering a positive environment and active participation is the hallmark of Keiretsu and we look forward to continuing that spirit for our online gatherings.
- Please ensure you have a stable and reliable internet connection in advance of the meeting
- Laptop/Desktop machines strongly preferred instead of mobile devices. Headphones with a microphone preferred to maintain confidentiality and privacy of all.
- Take care of any needs beforehand – bio break, food, drink during the meeting. Just like a regular Forum, please no getting up and leaving mid-meeting.
- Quiet and Confidential atmosphere – no coffee shops, airports, mobile or venues with lots of background noise.
- Disconnect and be fully present with video on – that means everything else off – Phones off, online chats off, text messaging off, no checking email. We realized this is the hardest item. Please make the decision to fully commit to this before the meeting starts so you are not tempted.
- Please mute your computer or phone line at the handset level to ensure optimum audio quality.
- Actively take notes and submit questions to the chat window for the moderator to ask during the Q&A period.
- Indicate your interest and feedback through the online Gold Sheet response system for investment, due diligence, and resources beyond capital. This is critical.
- Respect the speaker – taking turns with one conversation is important for all to get the most out of the meeting.
- The Moderator runs the show – follow their lead. Moderator chooses the speaking order, helps everyone be heard and gets a turn to share.
- Plan ahead – Think ahead to stop any interruptions during the forum – doorbells, housekeepers, yard care, family coming home, in-office interruptions. Organize your time in advance.
- Test technology and lighting beforehand – make sure everything works and you can be seen and heard. Don’t log in right at start hoping you are set up properly – login 10 minutes early to sort out your technology. Our tech team will be online to support you.
Great places to read more:
How to use zoom on You Tube done by a Toastmaster! Great INFO!!
Great Info from another District on how to run online Club Meetings.
A great Thank You to: Craig L Curtis, District 95 who put this together, based on the Webinar “How to run Online Club Meetings organised by District 108 on15th March 2020.
_______________________________________________________________
Videos explaining how to use Zoom for TM purposes: https://www.youtube.com/playlist?list=PLv8t5JsP2j5c09EJyqYWgMNmB8vKSgr8e&fbclid=IwAR2X8OIXlhvT-v6TDj0OwCu1wVr5YIbcmXe8V1w5qDAhr3Cotk3nkj0MP-U
Blog post and replay of webinar for District 4 Replay of webinar for District 47 (includes a mini-meeting demonstration) Online Presenters – visitors welcome, many tips and resources on the blog. Meetings are Mondays 7:45 pm EDT (informal gathering starts at 7:15) Tips & Troubleshooting Meeting Ro. https://davidfcarr.com/onlinetm/?fbclid=IwAR1o0w5f6Us-xPNgMoEycEpjZORiR5NXB74oPuLVDI8dazx9iVrxw89–mM
How To Organize Online Toastmasters Meetings || District 108 Special Webinar. Here is the recording of our webinar: https://www.youtube.com/watch?v=8D6cAI4PSEU&feature=youtu.be&fbclid=IwAR3ky1slCu2MrPKW6gNnqxy6kGMQrur8M_CX-2Uoksm1l-0I-oOo31OaMC0
An increasing number of schools and businesses are moving in-person classes and events online. Are you stuck? Here are resources for coming up to speed quickly for the live virtual classroom.
http://theelearningcoach.com/elearning_design/virtual-training/?fbclid=IwAR3RMCK0yy7Emw83PjbD11P8D_A7deHaohki9BY4uH80ReZkUn_WXpz5zag
![]()